Post-processing
Gnuplot
The Gnuplot homepage provides links to all the documentation most users will need.
You can use gnuplot from a Remote Desktop System session or from a compute node (please avoid login nodes)
To start gnuplot from a Remote Desktop System session:
Start your Remote Desktop System session
Open a terminal
module load gnuplot
gnuplot
To start gnuplot from a compute node:
Log into the login node, with X redirection (ssh -X login@login-node).
Load the appropriate module:
module load gnuplot
Start an interactive session from a compute node with X11 export and launch gnuplot:
ccc_mprun -Xfirst -T3600 -p <partition> -A <project> -s
gnuplot
An example of gnuplot prompt:
$ gnuplot
G N U P L O T
Version x.y patchlevel z last modified 2020-12-01
Copyright (C) 1986-1993, 1998, 2004, 2007-2020
Thomas Williams, Colin Kelley and many others
gnuplot home: http://www.gnuplot.info
faq, bugs, etc: type "help FAQ"
immediate help: type "help" (plot window: hit 'h')
Terminal type is now 'unknown'
gnuplot>
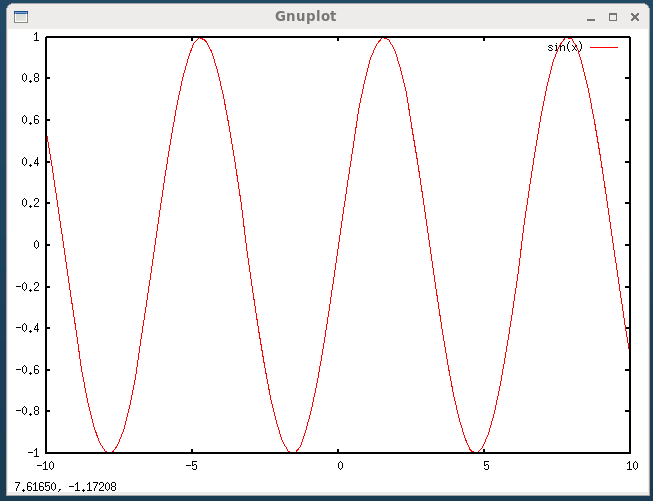
Example of Gnuplot output (display)
If your gnuplot session is ressource intensive, you may add the
-xoption to ensure the node is allocated to you only.
Xmgrace
You can use xmgrace from a Remote Desktop System session or from a compute node (please avoid login nodes)
To start xmgrace from a Remote Desktop System session:
Start your Remote Desktop System session
Open a terminal
module load grace
xmgrace
To start xmgrace from a compute node:
Log into the login node, with X redirection and thrusted X11 forwarding
ssh -Y login@login-node
Find xmgrace:
module load grace
Start xmgrace from an exclusive compute node:
ccc_mprun -Xfirst -x -Q normal -p <partition> xmgrace -A <project>
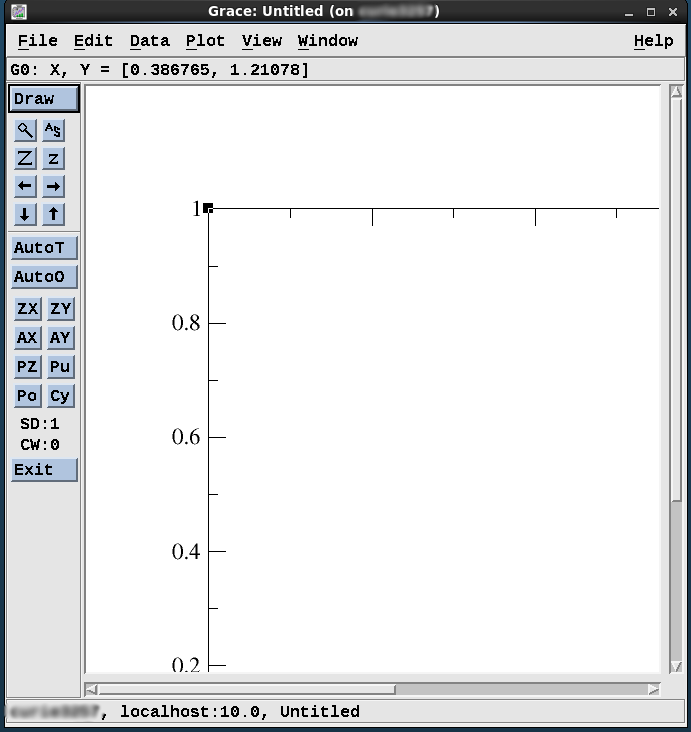
Example of xmgrace output
The program xmgrace calls firefox to display its help contents that are available as HTML. Since all nodes don’t have browsers, you may see:
Tutorial and manuals may be found on website of grace
Tecplot
You can use Tecplot from a Remote Desktop System session or from a compute node (please avoid login nodes)
To start tecplot from a Remote Desktop System session:
Start your Remote Desktop System session
Open a terminal
module load tecplot
tec360
To start Tecplot from a compute node:
Log into the login node, with X redirection (ssh -X login@login-node).
Find tecplot:
module load tecplot
Start Tecplot from an exclusive compute node:
ccc_mprun -Xfirst -x -Q normal -p <partition> -A <project> tec360
Tecplot calls firefox to display its help contents that are available as HTML. Since not all node have firefox, you may be interested in the following:
Ensight
The tool can be launched from a Remote Desktop System session (highly recommended) or from a compute node. Please avoid login nodes!
From a Remote Desktop System session:
Start your Remote Desktop System session
Open a terminal
module load ensight
ensight101
From a compute node:
Connect to the supercomputer with trusted X11 forwarding
ssh -XY <login>@<machine>
Load ensight
module load ensight
Start the tool from a compute node:
ccc_mprun -Xfirst -p <partition> -T3600 -A <project> ensight101

Example of ensight output
visit
Interactive mode
You can use Visit from a Remote Desktop System session or from a compute node (please avoid login nodes)
To start Visit from a Remote Desktop System session:
Start your Remote Desktop System session
Open a terminal
module load visit
visit
To start Visit from a compute node:
Connect to the supercomputer with trusted X11 forwarding
ssh -XY <login>@<machine>
Load visit
module load visit
Start Visit from a compute node:
ccc_mprun -Xfirst -p <partition> -T3600 -A <project> visit -noconfig
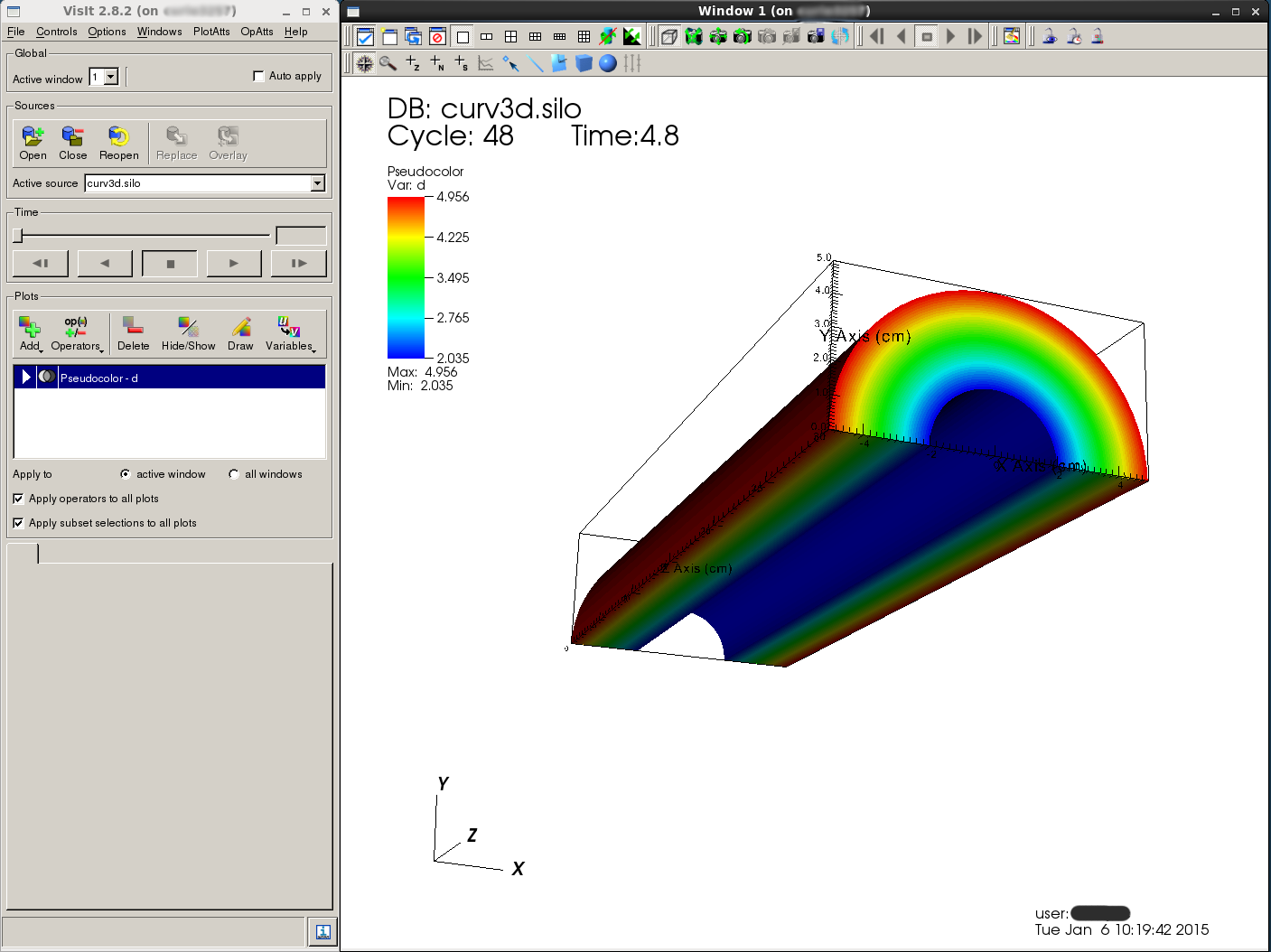
Example of visit output
paraview
Interactive mode
You can use Paraview from a Remote Desktop System Session or from a compute node (please avoid login nodes)
To start Paraview from a Remote Desktop System session:
Start your Remote Desktop System session
Open a terminal
module load paraview
paraview
To start Paraview on a compute node:
Log into the login node, with X redirection and thrusted X11 forwarding
ssh -XY login@login-node
Find Paraview:
module load paraview
Start Paraview from an exclusive compute node:
ccc_mprun -Xfirst -x -Q normal -p <partition> -A <project> paraview
Using Python with Paraview
You can use Python with Paraview by using the command pvpython. This allows you to load the python module paraview.
However to load other modules available in the Python distribution, you will need to load the main Python module. This will link all available modules in the main Python distribution to the pvpython.
Note
Each Paraview version is linkable to a single Python version. If pvpython is based on Python 3.8 you will need to load the same version using the Python module.
To know which version of Python to load you can use the command below (once Paraview is loaded):
pvpython -c 'import sys;print(str(sys.version_info.major) + "." + str(sys.version_info.minor))'