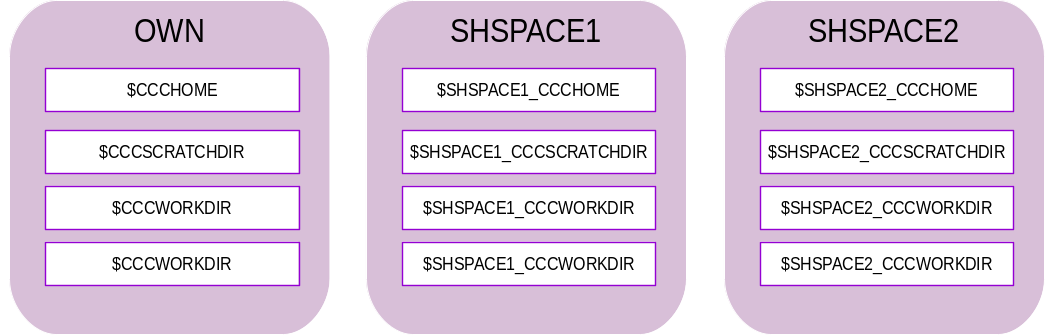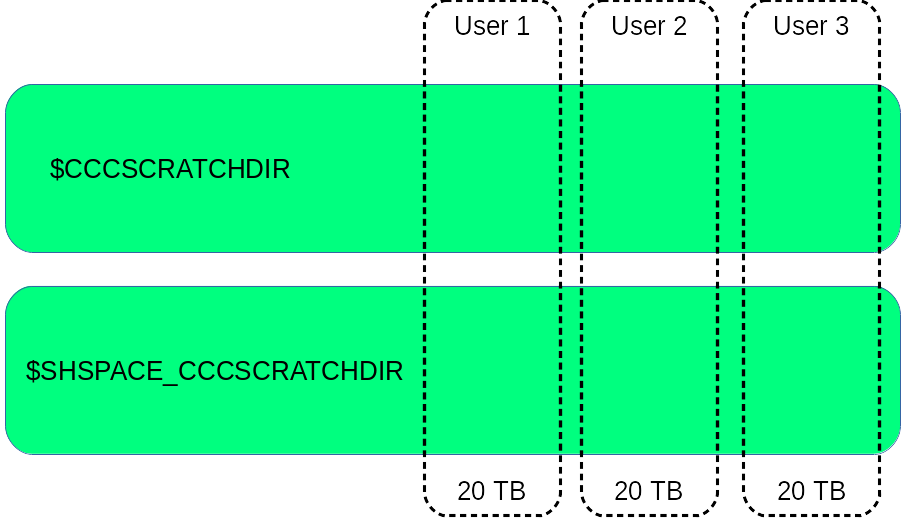Data spaces
All user data are stored on file systems reachable from the supercomputer login and compute nodes. Each file system has a purpose: your HOME directory contains user configuration, your SCRATCH directory is intended for temporary computational data sets, etc. To prevent over-usage of the file system capacities, limitations/quotas are set on data space allocated to users or groups. Except for your HOME directory, which is hosted by a NFS file system, user data spaces are stored on Lustre file systems. This section provides data usage guidelines that must be followed, since an inappropriate usage of the file systems might badly affect the overall production of the computing center.
Available file systems
This section introduces the available file systems with their purpose, their quota policy and their recommended usage.
File System |
||
|---|---|---|
|
|
|
|
|
|
|
|
|
|
|
HOME
The HOME is a slow, small file system with backup that can be used from any machine.
Characteristics:
Type: NFS
Data transfer rate: low
Quota: 5GB/user
Usage: Sources, job submission scripts…
Comments: Data are saved
Access: from all resources of the center
Personnal variables:
$CCCHOME$OWN_HOME$CCFRHOME$OWN_CCFRHOMEShared variables:
$ALL_CCCHOME$ALL_CCFRHOME$<SHSPACE>_ALL_CCCHOME$<SHSPACE>_ALL_CCFRHOME$<SHSPACE>_ALL_HOME$OWN_ALL_CCCHOME$OWN_ALL_CCFRHOME$OWN_ALL_HOME
Note
HOME is the only file system without limitation on the number of files (quota on inodes)
The retention time for HOME directories backup is 6 months
The backup files are under the
~/.snapshotdirectory
SCRATCH
The SCRATCH is a very fast, big and automatically purged file system.
Characteristics:
Type: Lustre
Data transfer rate: 300 GB/s
Quota: The quota is defined by group. The command ccc_quota provides information about the quota of the groups you belong to. By default, a quota of 2 millions inodes and 100 To of disk space is granted for each data space.
Usage: Data, Code output…
Comments: This filesystem is subject to purge
Access: Local to the supercomputer
Personnal variables:
$CCCSCRATCHDIR$OWN_CCCSCRATCHDIR$CCFRSCRATCHDIR$OWN_CCFRSCRATCHDIRShared variables:
$ALL_CCCSCRATCHDIR$ALL_CCFRSCRATCHDIR$<SHSPACE>_ALL_CCCSCRATCHDIR$<SHSPACE>_ALL_CCFRSCRATCH$OWN_ALL_CCCSCRATCHDIR$OWN_ALL_CCFRSCRATCH
The purge policy is as follows:
Files not accessed for 60 days are automatically purged
Symbolic links are not purged
Directories that have been empty for more than 30 days are removed
Note
You may use the ccc_will_purge command to display the files to be purged soon. Please read the dedicated section for more information
WORK
WORK is a fast, medium and permanent file system (but without backup):
Characteristics:
Type: Lustre via routers
Data transfer rate: high (70 GB/s)
Quota: 5 TB and 500 000 files/group
Usage: Commonly used file (Source code, Binary…)
Comments: Neither purged nor saved (tar your important data to STORE)
Access: from all resources of the center
Personnal variables:
$CCCWORKDIR$OWN_CCCWORKDIR$CCFRWORK$OWN_CCFRWORKShared variables:
$ALL_CCCWORKDIR$ALL_CCFRWORK$<SHSPACE>_ALL_CCCWORKDIR$<SHSPACE>_ALL_CCFRWORK$OWN_ALL_CCCWORKDIR$OWN_ALL_CCFRWORK
Note
WORK is smaller than SCRATCH, it’s only managed through quota.
This space is not purged but not saved (regularly backup your important data as tar files in STORE)
STORE
STORE is a huge storage file system
Characteristics:
Type: Lustre + HSM
Data transfer rate: high (200 GB/s)
Quota: 50 000 files/group, expected file size range 10GB-1TB
Usage: To store of large files (direct computation allowed in that case) or packed data (tar files…)
Comments: Migration to hsm relies on file modification time: avoid using cp options like
-p,-a…Access: from all resources of the center
Personnal variables:
$CCCSTOREDIR$OWN_CCCSTOREDIR$CCFRSTORE$OWN_CCFRSTOREShared variables:
$ALL_CCCSTOREDIR$ALL_CCFRSTORE$<SHSPACE>_ALL_CCCSTOREDIR$<SHSPACE>_ALL_CCFRSTORE$OWN_ALL_CCCSTOREDIR$OWN_ALL_CCFRSTOREAdditional info: Use ccc_hsm status <file> to know whether a file is on disk or tape level, and ccc_hsm get <file> to preload file from tape before a computation
Note
STORE has no limit on the disk usage (quota on space)
STORE usage is monitored by a scoring system
An HSM is a data storage system which automatically moves data between high-speed and low-speed storage media. In our case, the high speed device is a Lustre file system and the low speed device consists of magnetic tape drives. Data copied to the HSM filesystem will be moved to magnetic tapes (usually depending on the modification date of the files). Once the data is stored on tape, accessing it will be slower.
To fetch and store big data volumes on the Store, you may use the ccc_pack command. Please see the dedicated subsection for more information.
TMP
TMP is a local, fast file system but of limited size.
Characteristics:
Type: zram (RAM)
Data transfer rate: very high (>1GB/s) and very low latency
Size: 16 GB
Usage: Temporary files during a job
Comments: Purge after each job
Access: Local within each node
Variable:
CCCTMPDIRorCCFRTMP
Note
TMP allow fast write and read for local needs.
TMP is local to the node. Only jobs/processes within the same node have access to the same files.
Write files in TMP will reduce the amount of available RAM.
SHM
SHM is a very fast, local file system but of limited size.
Characteristics:
Type: tmpfs (RAM, block size 4Ko)
Data transfer rate: very high (>1GB/s) and very low latency
Size: 50% of RAM
Usage: Temporary files during compute; can be used as a large cache
Comments: Purge after each job
Access: Local within each node
Variable:
CCCSHMDIR
Note
SHM allow very fast file access.
SHM is local to the node. Only jobs/processes within the same node have access to the same files.
Write files in SHM will reduce the amount of available RAM.
Using the SHM folder through the CCCSHMDIR variable is strongly recommended, especially for small files.
Warning
CCCSHMDIR is only available during a SLURM allocation (ccc_msub). CCCSHMDIR is not available in an interactive session (ccc_mprun -s).
Warning
Using CCCSHMDIR is necessary in jobs to make sure data are properly cleaned at job end. It may cause node deadlocks otherwise.
Quota
Because file systems are shared between many users, restrictions are enforced on disk usage. The disk quotas and your current usage (space and number of files or directories) are shown by the command ccc_quota. This command also displays a score rating your usage on Lustre + HSM file systems (“Account scoring”).
$ ccc_quota
Disk quotas for user <login> (uid <uid>):
============ SPACE ============= ============ INODE =============
Filesystem usage soft hard grace entries soft hard grace
---------- -------- ------- ------- ------- -------- ------- ------- -------
HOME 2.34G 5G 5G - 48.01k - - -
SCRATCH 78.96G - - - 1.19M - - -
WORK 36.7G - - - 13.13k - - -
STORE 40k - - - 10 - - -
Disk quotas for data space <group> (gid <gid>):
============ SPACE ============= ============ INODE =============
Filesystem usage soft hard grace entries soft hard grace
---------- -------- ------- ------- ------- -------- ------- ------- -------
HOME - - - - - - - -
SCRATCH 2.01T 100T 100.1T - 1.24M 2M 2.05M -
WORK 6.08T 10T 10T - 3.13M 5M 5M -
STORE 104.13M - - - 7.73k 50k 50.5k -
STORE filesystem scoring for group <group> (gid <gid>):
================= SPACE ================ ============== INODE ===============
usage files<500M files<1G avg_fsize entries dir symlink non_files
-------- ---------- --------- ---------- -------- ------- -------- ----------
10.07T 69.53% 69.58% 1.48G 7.73k 755 0 9.76%
---------- --------- ---------- ----------
1/7 + 1/3 + 3/4 + 6/6
==================================== TOTAL SCORE: 11/20 =============
Disk quotas
Three parameters govern the disk quotas:
soft limit: when your usage reaches this limit you will be warned.
hard limit: when your usage reaches this limit you will be unable to write new files.
grace period: the period during which you can exceed the soft limit.
Within the computing center, the quotas have been defined as follows:
the grace period is 1 week. It means that once you have reached the soft limit, a countdown starts for a week. By the end of the countdown, if you have not brought your quota under the soft limit, you will not be able to create new files anymore. Once you get back under the soft limit, the countdown is reset.
soft limit and hard limit are almost always the same, which means that checking your current usage to be below this limit is enough.
those limits have been set on both the number of files (inode) and the data usage (space) for WORK and SCRATCH.
those limits have been set only on the data usage (space) for HOME.
those limits have been set only on the number of files (inode) for Lustre + HSM file systems (CCCSTOREDIR).
Lustre + HSM file systems (CCCSTOREDIR) have a scoring system instead of space limitations.
Note
The section Disk quotas displayed by ccc_quota is updated in real-time.
Account scoring
On Lustre + HSM file systems (CCCSTOREDIR), a score reflects how close you are from the recommended usage.
4 criteria are defined and are each granted a certain amount of points. Here are those criteria:
inodes should be regular files (not directories nor symbolic links) for 6 points. With limits of 10%, 25%, 20%, 30%, and 50%, you will lose one point for each limit exceeded. With a percentage of 20.74% “non_files” you will have a subscore of 3 points;
files should be bigger than 500MB for 7 points. With limits of 10%, 20%, 30%, 40%, 50%, 60%, and 70%, you will lose one point for each limit exceeded. With 67.20% of small files (<500M) you will have a subscore of 1;
files should be bigger than 1GB for 3 points. With limits of 25%, 60%, and 75%, you will lose one point for each limit exceeded;
the average file size should be high enough for 4 points. With limits of 64MB, 128MB, 1GB, and 8GB, you will gain one point for each limit. With an average file size of 2GB you will have a subscore of 3 points out of 4.
The command ccc_quota shows how well you match the criteria in the Account Scoring section:
current usage (space and inodes)
percentages of files not matching the criteria
global score and the subscores.
Here is an example of scoring:
STORE filesystem scoring for group <group> (gid <gid>):
================= SPACE ================ ============== INODE ===============
usage files<500M files<1G avg_fsize entries dir symlink non_files
-------- ---------- --------- ---------- -------- ------- -------- ----------
16.97T 92.09% 92.33% 626M 35.87k 6235 1204 20.74%
---------- --------- ---------- ----------
0/7 + 0/3 + 2/4 + 3/6
==================================== TOTAL SCORE: 5/20 =============
For instance, for the criteria “non_files”, the score is of 3 out of 6
The related number is 20.74%: this is the proportion of your inodes that are directories of links.
These 20.74% represent three points lost out of 6
The subscore of the criteria is computed and is then 3/6
Finally all subscores are summed and constitute a global score
ex: (0+0+2+3)=5 points over (7+3+4+6)=20, that is to say 5/20
Note
The section Account Scoring displayed by ccc_quota is updated daily (around 13:00 CET/CEST).
Data protection
Warning
Please refer to internal technical documentation to get information about this subject.
Personal Spaces
Every user of the computing center has a personal space in their primary work group, on each available filesystems: NFS home, local and global Lustre filesystems.
The command ccc_home displays the personal directories for your login.
$ ccc_home -h
ccc_home: Print the path of a user directory (default: home directory).
usage: ccc_home [ -H | -s | -t | -W | -x | -A | -a | -n] [-u user] [-d datadir]
[-h, --help]
-H, --home : (default) print the home directory path ($HOME)
-s, -t, --cccscratch : print the CCC scratch directory path ($CCCSCRATCHDIR)
-X, --ccchome : print the CCC nfs directory path ($CCCHOMEDIR)
-W, --cccwork : print the CCC work directory path ($CCCWORKDIR)
-A, --cccstore : print the CCC store directory path ($CCCSTOREDIR)
-a, --all : print all paths
-u user : show paths for the specified user instead of the current user
-d datadir : show paths for the specified datadir
-n, --no-env : do not load user env to report paths
-h, --help : display this help and exit
By default, members of the same work group have read access to each other’s personal spaces.
Parallel file system usage monitoring
Some general best practice rules should be followed when using the available file systems. They are specified in Recommended data usage on parallel file system.
Inappropriate usage of parallel file systems is monitored, as it may badly affect overall performances. Several inappropriate practices are tracked down.
Warning
Non-compliance with the appropriate file system usage guidelines may trigger an alert, requiring immediate user attention and action.
Too many small files on CCCSTOREDIR
Users with more than 500 files on STORE are under monitoring and will be issued E-mail alerts if they have:
an average file size below 1GB (see the column “avg_fsize” from ccc_quota),
or the percentage of files smaller than 500MB is higher than 80% (see the column “files<500M” from ccc_quota).
If the STORE rules are not followed, the following measures will be taken until the situation returns to normal:
Day D: The user is informed by e-mail.
Day D+14: The user is informed by e-mail and their submissions are locked.
Day D+28: The user is informed by e-mail, their account is locked and their files may be archived or even deleted.
Too many files in a directory on SCRATCH, WORK and STORE
Having a directory with more than 50000 entries (files or directories) at the root level is inappropriate.
Once a week if this rule is not followed, actions are triggered until situation is improved:
D0: The user is informed by mail.
D7: The user is informed by mail.
D14: The user is informed by mail and his submissions are locked.
D21: The user is informed by mail.
D28: The user is informed by mail, his account is locked and his files can be removed.
Data management on STORE
ccc_pack
ccc_pack allows for a storing large volumes of data. Usually, it is used to transfer data from the Scratch to the Store. Here is an example case:
$ ccc_pack --mkdir --partition=<partition> --filesystem=store,scratch --src=$CCCSCRATCHDIR/<source file path> --dst=$CCCSTOREDIR/<destination directory> -j 2
$ ccc_msub $CCCSTOREDIR/<destination directory>/pack_<ID>.msub
This command is a program to pack sources files or directory according to destination filesystem properties. Current filesystem properties are minimum, optimum, and maximum filesize.
The program will chroot content path in toc and pack to source path. If multiple sources are supplied, files with the same name and relative path will be packed. After packing no information will differentiate them (for extraction).
Symlinks will not be followed by the pack, they will be archived as a symbolinc link. It write a block to the pack naming the target of the link.
During program execution, no source file is locked. If the file is modified, we can not guarantee which version is saved. At the end of execution, files are not deleted. If necessary these actions must be performed by the user.
By default this tool will produce:
For file less than maximum filesize pack: x packs named basename-part.tar
For file greater than maximum filesize pack: x packs named basename-part-volume.split
For each pack: a table of contents basename-part.toc, a file with md5sum of each table elements basename-part.md5, a file with md5sum of each pack basename.md5
If Scheduling is activated, this tool will produce:
A file with tasks to run in parallel: MOD_PREFIXbasename.glost
A file to submit: MOD_PREFIXbasename.msub
Note
More options are available, please use ccc_pack --help or man ccc_pack for more information.
ccc_unpack
ccc_unpack is the routine to reverse a pack. Usually, it is used to transfer data back from the Store to the Scratch. Here is an example case :
$ ccc_unpack --src-basename=ID --src=$CCCSTOREDIR/<archive directory> --dst=$CCCSCRATCHDIR/<output dir> --partition=milan -j 2
$ ccc_msub $CCCSTOREDIR/unpack_<ID>.msub
More options are available, please use ccc_unpack --help or man ccc_unpack for more information.
ccc_hsm
ccc_hsm is a tool designed to manage data among multiple levels of storage devices, from Lustre SDDs/HDDs to an archival system such as HPSS or Phobos. ccc_hsm can manage data placement through hints by migrating data within Lustre storage components. It can also trigger the copy of archived data back to Lustre through Lustre-HSM mecanisms. The details of its use is described in the following paragraphs.
ccc_hsm on the STORE
Display status
$ ccc_hsm status <file>
You can use the -T option to also display the storage tiers if the file is
online, or its archive id if released.
Here is an example of an output on the store
$ ccc_hsm status -T test_dir/test_file
test_dir/test_file online (hdd)
In this case, the file is ready to be used.
ccc_hsm status -T test_dir/test_file2
test_dir/test_file2 released
In this case, the file need to be fetched
To show the HSM status of all files in a directory, use the command:
ccc_hsm ls <dir>
In the same way, you can add the -T option to display storage tiers.
Here is an example of an output:
ccc_hsm ls -T test_dir
online (hdd) test_dir/test_file_1
online (flash) test_dir/test_file_2
released (1) test_dir/test_file_3
Retrieving data
To retrieve files, you can use the get command to preload the entries into Lustre. The given path to retrieve can also be a directory, in which case additional options are required to specify the behaviour. The command is:
ccc_hsm get <path>
Multiple options can be added:
-r: for recursive get if the given path is a directory
-b: to get the data asynchronously in background
-d: to only retrieve the first level entries of a directory
-n: to only try to preload files once
If the retrieval is blocking (i.e. not using the -b option), it will wait for
the file to be online. However, if the file isn’t online by the time the timeout
is reached, ccc_hsm has no way of knowing why it couldn’t be retrieved.
Advanced usage for the store
ccc_hsm allows one to set special hints on a file to indicate the usage of the file in the future. This will help optimize the system performance and efficiently choose how and when migrations and archival are done.
Warning
Writing rights are required to use hints on a file. You may use hints only on the STORE and SCRATCH filesystems.
This is done by using the command:
ccc_hsm hint <hint> <path>
Multiple hints can be declared in the command line, and they have the following meanings:
--wont-access: The specified data will not be accessed in the near future (incompatible with--will-access)
--wont-change: The specified data will not be modified in the near future
--no-archive: The specified data should not be archived in the near future
--will-access: The specified data will be accessed in the near near future (incompatible with--wont-access)
--clear: Remove all previous user hints before applying new ones (if provided)
If no hint is provided, it will display the hint currently attached to the file.
For instance, if you know the file will not be accessed in the near futur, you may use the following command :
$ ccc_hsm hint --wont-access test_dir/test_file1
$ ccc_hsm hint test_dir/test_file1
wont-access
Data management on SCRATCH
ccc_will_purge
ccc_will_purge displays all files to be purged within 15 days. You may use the -d option to change the delay :
ccc_will_purge -d <maximum number of days before the purge>
ccc_hsm
ccc_hsm is a tool designed to manage data among multiple levels of storage devices, from Lustre SDDs/HDDs to an archival system such as HPSS or Phobos.
Warning
The SCRATCH is not a HSM Filesystem
ccc_hsm on the SCRATCH
Display status
ccc_hsm status <file>
You can use the -T option to also display the storage tiers if the file is
online, or its archive id if released.
Here is an example of an output on the scratch:
$ ccc_hsm status -T test_dir/test_file
test_dir/test_file online (hdd)
In this case, the file is on the hard drive (hdd). This is recommended if :
the files are not accessed often, or more generally if IO performances are not relevant
the access order is consistent
This pool is also less used and may provide better writing performances when the machine load is heavy.
$ ccc_hsm status -T test_dir/test_file
test_dir/test_file online (flash)
In this case, the file is on the NVME (flash memory). This is recommended if :
The files are accessed often, in a random order
The IO performances are crucial to the code
ccc_hsm allows one to set special hints on a file to indicate the usage of the file in the future. This will help optimize the system performance and efficiently choose how and when migrations and archival are done.
Warning
Writing rights are required to use hints on a file. You may use hints only on the STORE and SCRATCH filesystems.
This is done by using the command:
ccc_hsm hint <hint> <path>
Multiple hints can be declared in the command line, and they have the following meanings:
--wont-access: The specified data will not be accessed in the near future (incompatible with--will-access)
--wont-change: The specified data will not be modified in the near future
--no-archive: The specified data should not be archived in the near future
--will-access: The specified data will be accessed in the near near future (incompatible with--wont-access)
--clear: Remove all previous user hints before applying new ones (if provided)
If no hint is provided, it will display the hint currently attached to the file.
For instance, if you know the file will not be accessed in the near futur, you may use the following command :
$ ccc_hsm hint --wont-access test_dir/test_file1
$ ccc_hsm hint test_dir/test_file1
wont-access
Large files management
For files larger than 10 Go on the STORE, WORK or SCRATCH, it is recommanded to “strip” the file: Stripping a file consist in dividing it between several Object Storage Targets (OSTs).
In order to strip an existing file you may use the following commands:
lfs setstripe -c <number of stripes> <new path to file>
cp <previous path> <new path to file>
In this command, the -c option specifies the stripe count, which is the number of OSTs that the file will be striped across. In most cases, 2 to 4 stripes are enough to handle large files. In cas your IO patterns are well parallised, with the least amount of conflicts, you may use more stripes. Nevertheless, you may use no more than one OST per 32GB of file and no more than 16 stripes.
Adding striping will increase read/write bandwidth and decrease latency fo large files but will increase the number of requests generated and thus the load on the processor.
For faster striping of the file, you may use the MPIFileUtils command dstripe as described in the MPIFileUtils subsection, in the Paralell IO section.
Once you have run this command, Lustre will automatically distribute the file across the specified number of OSTs. You can confirm that the file is striped across multiple OSTs by checking the output of the lfs getstripe command:
lfs getstripe <new path to file>
This will show you the stripe count, stripe size, and OSTs that the file is striped across.
You may also define the stripping for a directory, which will affect all new files created in it:
lfs setstripe -c <number of stripes><path of directory>
By default, maximum file size is 4TB, stripping allows for bigger files. If needed, you may use the command:
ulimit -f <file size limit>
However its usage is not recommended. In case of need, please send an email to the hotline.
In order to have the best IO performance, you may directly directly stripe your outputs with MPI IO. More details can be found in the I/O section of the official MPI documentation.
Cloud storage with S3 (MinIO)
Presentation
MinIO is a S3 High Performance Object Storage for machine learning, analytics and application data workloads. It allows you to easily store and access large amounts of data with a user-friendly API. It is designed to handle a large volume of data, and ensure that it is always available, reliable and secure. MinIO is ideal for storing any type of unstructured data that can continue to grow.
S3 data spaces
Two kinds of S3 data spaces can be associated with your project:
A TGCC S3 data space, by default the project name is used, i.e. <shspace>. Only TGCC users of your project can read or write in this S3 data space.
A PUBLIC S3 data space, by default the project name is used and suffixed “-pub”, i.e. <shspace>-pub. Objects stored in this S3 data space are available from the Internet without authentication. For more details, please refer to the “Public sharing” section.
Prerequisite
In order to use MinIO, you have to be part of an European or GENCI project.
MinIO project management
Project management at the TGCC
First, you can display your S3 project:
$ module avail s3
----------------------- /ccc/etc/modulefiles/environment -----------------------
s3/info s3/<shspace> s3/<shspace>-pub
In order to use MinIO, you need to load your S3 project module:
$ ml s3
This module can not be load!
You can display more informations with 'module help s3/info' command.
$ ml help s3/info
-------------------------------------------------------------------
Module Specific Help for /ccc/etc/modulefiles/environment/s3/info:
##### S3 MODULES INFO #####
1. List your s3 modules with 'module avail s3':
s3/<shspace> s3/<shspace>-pub
2. Load your project associated module with 'module load s3/<shspace>'
3. Use 'mc' command with $CCCS3DIR or $<shspace>_CCCS3DIR:
$ mc ls $CCCS3DIR
For any question, please contact your hotline.
-------------------------------------------------------------------
$ ml s3/<shspace>
load module miniocli/2022.12.02
===
MINIO_ACCESS_KEY_ID, MINIO_SECRET_ACCESS_KEY and MINIO_SESSION_TOKEN variables are available!
===
load module minio/2024.05.09
Variables MINIO_ACCESS_KEY_ID, MINIO_SECRET_ACCESS_KEY and MINIO_SESSION_TOKEN are available. You need theses variables to set-up your minio-py API client.
S3 usage
Informations and statistics
You can display various informations of your account, container or objects with the mc command:
$ mc ls $CCCS3DIR/
$ mc stat $CCCS3DIR/bucket1
Uploads and dowloads
Upload files and directories to a given container.
$ mc mb $CCCS3DIR/mynewbucket
$ mc cp source_file1.txt $CCCS3DIR/mynewbucket/
Download all files in a container
$ mc cp --recursive $CCCS3DIR/mynewbucket/ ./
Download a file in a container
$ mc cp $CCCS3DIR/mynewbucket/source_file1.txt ./
Suppression
Delete files in a container
$ mc rm $CCCS3DIR/mynewbucket/source_file1.txt
Delete a file in a container
$ mc rb $CCCS3DIR/mynewbucket